
Antes de empezar
Esta nueva publicación la hemos creado para separar las configuraciones generales de nuestro PC que formaban las 3 primera partes del debate sobre como configurar nuestro PC para rFactor 2, ya que eran válidas para todos los equipos incluso sin VR o con otros visores, dejando la parte específica de rFactor en el post rFactor 2 con Oculus Quest 2.
Añadir que, tal y como avanzan las cosas alrededor de Oculus Quest 2, he de comenzar este post diciendo que estos son los parámetros que mejor funcionan a día de hoy, Jueves 7 de Octubre de 2021, y que como todo en el mundo del PC, estos datos están adaptados a mi equipo, por lo que debes extrapolarlos a las capacidades del tuyo.
Menú
Equipo del TEST
- CPU Intel Core i7 47700 3,40 GHz
- RAM G.Skill Ripjaws X DDR3 2400 PC3-19200 16GB 2x8GB CL11
- GPU EVGA GeForce GTX 1080 SC 8 GB
- Placa Base Asus Maximus VII Ranger
- Disco Duro SSD Kingston A400 1TB
Oculus Quest 2 y PC. La mejor configuración
Parte 1. Común a todos los equipos con o sin VR.
Configuración de Puesta a punto. Solo la primera vez.
La mayoría de estos parámetros ya los tendréis hechos si sois usuarios de VR y os leísteis nuestro anterior post de AJUSTES GRÁFICOS PARA RFACTOR 2 CON OCULUS RIFT [2020] porque gran parte se centran en tener nuestro PC limpio y afinado, como si de una máquina de carreras se tratara.
De todas formas, es una parte importante, así que empecemos desde el principio.
Mantener el Sistema Operativo estable y limpio.
Inicio de Windows
Para ello revisamos el inicio de Windows, desde la pestaña INICIO del Administrador de tareas y quitamos todos esos programitas que nos sangran la vida sin obtener nada a cambio, actualizadores, launchers, etc… todo deshabilitado menos lo esencial; sonido, ratón… y poco más. Esto requerirá reiniciar, pero mejor hacerlo al final o antes de entrar a rFactor 2.
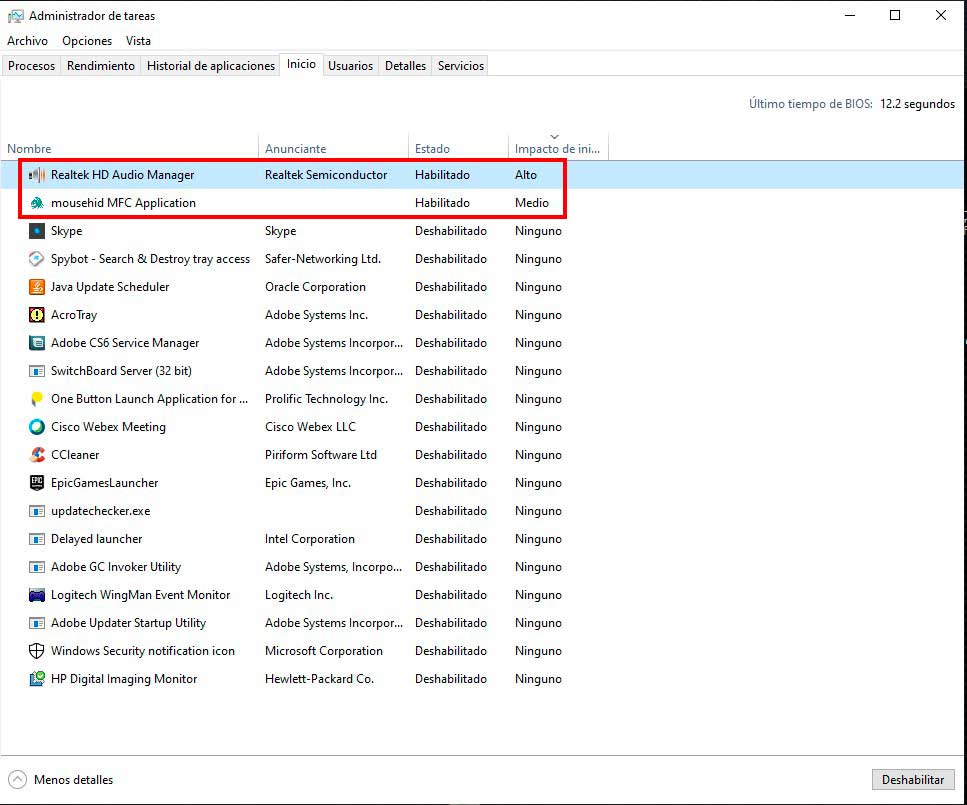
Servicios del Sistema
Desde el buscador del menú inicio o desde la ventana ejecutar (Tecla Windows + R) escribimos y ejecutamos MSCONFIG y en la ventana que nos muestra, pestaña SERVICIOS desmarcamos aquellos que no sean necesarios y puedan lastrar nuestro sistema.
Como siempre recomiendo, si no sabes con seguridad lo que tocas, mejor no lo toques, pero hay algunos muy obvios que podremos deshabilitar como los «Update» de aquellos programas que nos importe poco que estén continuamente actualizados
Administrador de tareas.
Yo suelo tenerlo controlado, pero siempre vale la pena echar un vistazo por si se ha quedado algo molestando en segundo plano.
En este ejemplo podéis ver como unas ventanas de Chrome están consumiendo MIS preciados recursos para simracing. Sentenciado queda, desplegáis y lo detenéis.
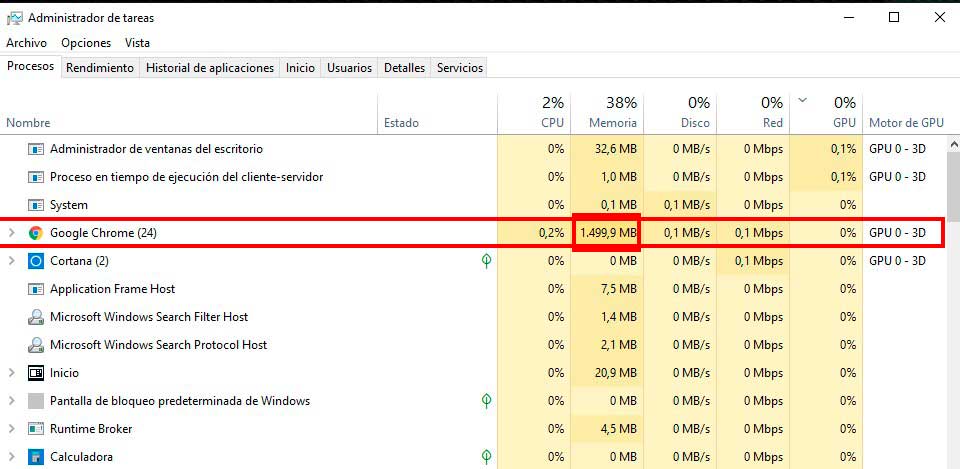
Deshabilitar los programas que capturan video por defecto
Programas tales como NVIDIA GeForce Experience o el XBox Game Bar de Windows 10, suelen venir por defecto activados e incluso en ocasiones están continuamente grabando nuestra pantalla, por si en algún momento necesitamos guardar los X últimos segundos de nuestra partida. Como es obvio, esto nos consume bastantes recursos y, si no lo vamos a usar, lo mejor es tenerlos desconectados.
Nvidia Geforce Experience
Para deshabilitar la Superposición dentro del Juego (Que es como lo llama Nvidia) debes iniciar el Nvidia Geforce Experience y hacer clic en la rueda dentada que te da paso a la configuración.
Una vez ahí, busca y desactiva la Superposición dentro del juego.
Xbox Game Bar
En el caso de la Xbox Game Bar deberás ir al menú de Windows y seleccionar la rueda dentada que te abre la ventana de Configuración de Windows y elegir el icono de Juegos.
En la nueva ventana que se abre, simplemente desactiva el botón deslizante que hay debajo de “Grabar clips de juegos, capturas de pantalla y retransmitir con la barra de juegos”
Configuración de Gráficos del Panel de Control de Nvidia.
Esto ya os lo conocéis los de CV1 y Rift S, tener configurado este panel con el perfil de las características adecuadas para rFactor 2, es muy importante.
Os dejo los settings del Panel de Nvidia tras la actualización del driver de Nvidia a la Versión 471.11 del 22 de Junio de 2021
Si prefieres una explicación en directo de cada parámetro, aquí te dejo un vídeo explicativo:
Reducir el impacto de Apps no necesarias pero inevitables, como el navegador de Steam.
Para este caso vamos a forzar la versión «LITE» de Steam que no usa el navegador integrado y así nos ahorramos casi medio GB de RAM.
Ojo que si iniciáis rFactor 2 primero, el iniciará Steam saltándose esto que vamos a hacer. Esto os va bien porque podéis tener dos accesos a Steam, este que configuraremos «LITE» para rFactor 2 y el normal para poder navegar y ver Apps y juegos como siempre.
Para hacer esto tan solo haced clic derecho en el acceso directo de Steam que queréis modificar y elegid Propiedades, pestaña Acceso Directo.
Luego en la caja de «Destino» AÑADÍS AL FINAL los siguiente comandos:
-no-browser +open steam://open/minigameslist
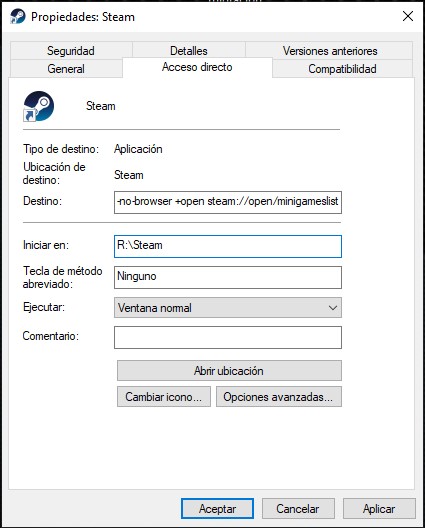
Cuando iniciéis Steam desde este enlace os tiene que aparecer con el siguiente estilo:

Parte 2. Común a todos los equipos con VR.
Steam VR
En SteamVR tenemos que configurar solo dos cosas importantes, ambas con el visor conectado por Oculus Link. Para empezar abrís SteamVR, vais al menú y seleccionáis Ajustes.
En la ventana que os abre vais a la sección «General» y configuramos estos dos parámetros:
1 Supersampling por defecto: Activáis la Resolución de Renderizado (Que es el famoso SS o Supersampling) en PERSONALIZADO y luego ajustáis la Resolución por ojo al 100% para que SteamVR no actúe y sin pedirlo nos multiplique el SS que nosotros le demos después en Oculus Home.
2 Desactivar el Home de Steam: El Home o los entornos de SteamVr estan muy bien para visitar, disfrutarlos con amigos e incluso jugar en sus minijuegos. Pero una vez ya hemos superado esta etapa de explorador y queremos optimizar nuestro PC para sacarle todo el rendimiento, lo mejor es deshabilitar el Home de SteamVR para ahorrar esos preciados recursos que queremos para nuestro visor.
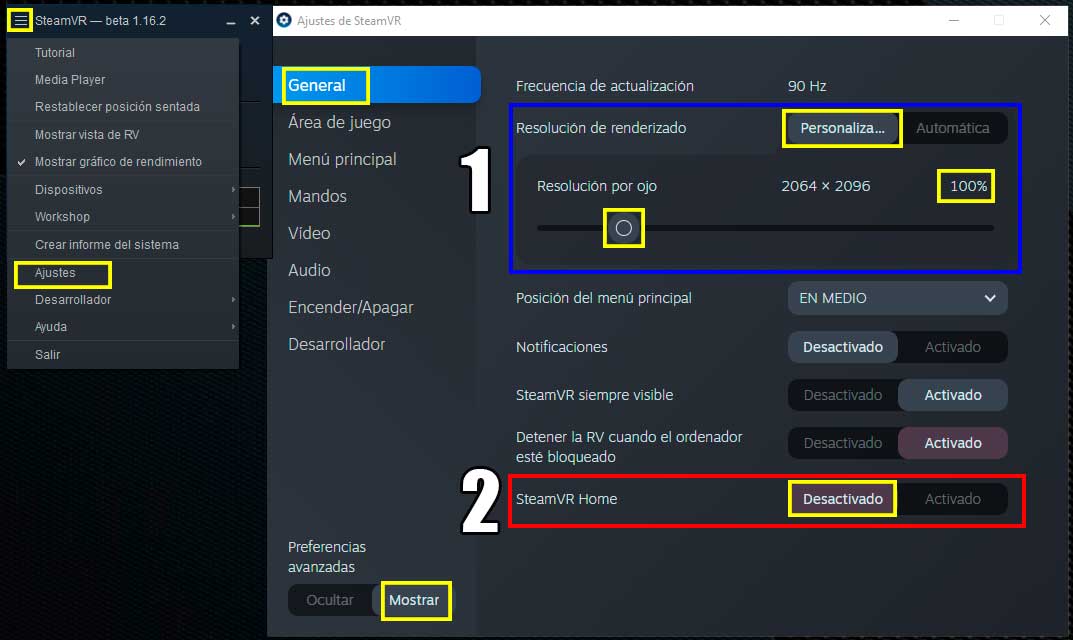
Ajustes de SteamVR para Oculus Quest 2
Parte 3. Específico para Oculus Quest 2
Oculus Debug Tool
Ahora iremos a Oculus Debug Tool (ODT en adelante) que se encuentra en:
C:\Program Files\Oculus\Support\oculus-diagnostics
Este apartado es el que más modificaciones recibe cada ciertas actualizaciones de Oculus, así que os dejo esta configuración válida para la v33, diferenciando entre si nos vamos a conectar por Wifi con Air Link o por USB con el cable Link.
Si quieres saber más acerca de que método es mejor para conectar tus Quest al PC, revisa el siguiente vídeo:
Oculus Home
Una vez tenemos el Sistema Operativo y Oculus Debug Tool configurados, es momento de conectar nuestras Quest 2 al PC con Oculus Link o Air Link.
Una vez conectados, abrimos Oculus Home.
Deshabilitar el entorno Virtual de Oculus Home
Del mismo modo que hicimos con el entorno virtual de SteamVR, si no vamos a usar el Home virtual de Oculus, es conveniente deshabilitarlo para ahorrar valiosos recursos.
Para ello, vamos al apartado CONFIGURACIÓN y en la parte baja de las opciones deshabilitamos
Acceder automáticamente al inicio de Oculus
Configurar SuperSampling y Tasa de refresco en Hz
Luego, en el menú lateral de la izquierda hacemos clic en Dispositivos y luego en nuestras Quest 2 que nos abrirá un menú a la derecha. Navegamos hacia abajo y hacemos click en «Preferencias de gráficos»
Se nos abrirá una ventana donde podremos configurar los Hercios de refresco, 72, 80 o 90Hz que se traducirán en FPS en el juego y por lo tanto a mayor tasa de refresco mayor fluidez y realismo en VR, Por último ajustaremos el SuperSampling (multiplicador de la resolución) según nuestro equipo nos permita.
Para conseguir la mejor calidad visual en cuanto a nitidez (preferible en simracing), aconsejo tener la aplicación o juego con el mínimo de detalles gráficos, luego buscar cual es el máximo Supersampling que podemos forzar sin perder fluidez y luego desde cada juego ir activando gráficos hasta lo que nuestro PC nos permita en cada caso.
Aunque puedes hacerlo al contrario, si tienes buena máquina o si valoras los detalles gráficos antes que la nitidez que nos da un supersampling extra.
AMD FidelityFX Super Resolution
Para poder sacar más rendimiento a nuestro juego sin variar la calidad gráfica, o mejorar la calidad gráfica sin aumentar el rendimiento, aquí os dejo un sencillo vídeo de como instalar el MOD de Fidelity Super Resolution de AMD
SOLO VÁLIDO PARA JUEGOS QUE SE EJECUTAN CON STEAMVR
Para instalar el Mod primero os lo tenéis que descargar de esta página de GitHub y descomprimirlo en la carpeta del juego donde esté el archivo open_api.dll original, recuerda hacer copia de este primero, y luego editando el openvr_mod.dfg con el bloc de notas, podras configurarlo a tu gusto.
En el siguiente vídeo tienes más detalles de como descargar, instalar y configurar el Fidelity Super Resolution de AMD, a parte de una comparativa de los resultados, tanto en valores tomados, como en los efectos visuales.
Parte 4. Específico para rFactor 2
Este punto da para un post dedicado, así que para no repetirme, os lo enlazo aquí mismo:
 La mejor configuración
La mejor configuración 

 AVISOS
AVISOS 


Publicación actualizada con los settings para el Panel de Nvidia tras la actualización del Driver a la versión 471.11 del 22 de junio de 2021
Os dejo por aquí un vídeo actualizado sobre el Panel de Nvidia explicando cada setting
Actualizado a 7 de Octubre de 2021
Hola JParra, gracias por el aporte, esta genial. Navegando por youtube he encontrado un video que menciona una herramienta que se llama «Nvidia Profile Inspector». Con esta se puede ahondar mas en su configuracion. Tiene posibilidad de exportar/importar settings para juegos especificos o los generales de los ajustes con lo que se hace mas facil «ayudar a los demas».
De nuevo gracias por tus aportes.