Respuestas de foro creadas
-
AutorRespuestas
-
28/06/2019 a las 13:10 en respuesta a: Crear un Template PSD a partir de los archivos instalados #8097::
Vamos con el editor fotográfico
En este caso yo voy a usar Paint.net. Si usais este programa os dejo este enlace con unos plugins.
https://drive.google.com/open?id=14RkOV87qkN7DVRuLU_-qz1S3pSWkge6Q
EL PSD y DDS ira extraido en la carpeta filetypes y el AlphaMask en la effects. la direccion por defecto del programa es la siguiente:
C:\Program Files\paint.net\ ahi dentro estaran las carpetas Effects y File TYpes extraer los plugin en ellas.
1º Abrimos el Paint.net y en archivo le damos a nuevo. Seleccionamos 2048×2048
2º Pulsamos CTRL+A para seleccionar todo y le damos a supr para que quede el fondo transparente
3º Marcamos los dos archivos guardados anteriormente, shadow.png y wireframe.png y los arrastramos al paint.net. Le damos a agregar como capas.
4º en capas doble click sobre shadow yen modo de fusion seleccionamos multiplicar.
5º seguimos en la capa shadow, pulsamos CTRL+A para seleccionar todo y CTRL+V para copiar
6º Creamos una nueva capa
7º en esta nueva capa pulsamos CTRL+MAYS+I para invertir los colores
8º pulsamos CTRL+MAYS+U para ajustar los colores y en luminosidad ponemos -100 y le damos a OK
9º Pulsamos CTRL+C para copiar la capa y en efectos le damos a alpha mask, deberia estar marcada nada mas la opcion Paste from Clipboard
10º Renombramos la capa fondo como pintar aqui.
11º Guardamos como PSD y ya tenemos listo nuestro template.
Cualquier duda ya sabeis.
Un saludo
Andres Blanco
28/06/2019 a las 12:25 en respuesta a: Crear un Template PSD a partir de los archivos instalados #8096::Pasamos ahora a la parte de Blender.
1º Abrimos el programa y siempre nos saldrá una primera escena, pulsamos A para seleccionar todo y luego X para borrar, le decimos que si.
2º Vamos a File, Import en el desplegable pinchamos DAE y en la ventana emergente seleccionamos el archivo .DAE guardado anteriormente.
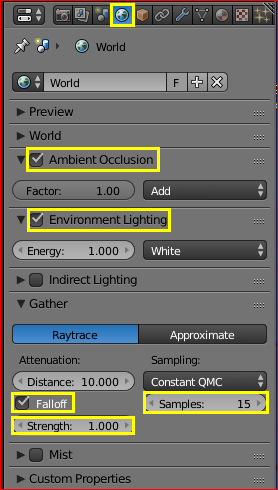 3º En la barra de herramientas de la derecha (Caja Properties)) seleccionamos World (Cuarto icono en forma de mundo que hay desde la izquierda).
3º En la barra de herramientas de la derecha (Caja Properties)) seleccionamos World (Cuarto icono en forma de mundo que hay desde la izquierda).Veremos que por defecto esta seleccionada una cámara fotográfica (primer icono) que es el Render que necesitaremos mas adelante.
Marcaremos lo siguiente:
– Ambient Occlusion
– Enviroment Lightning.
– En la parte que pone Gather marcamos Falloff,
– Asignamos 1 a strenght
– Y 15 a samples.
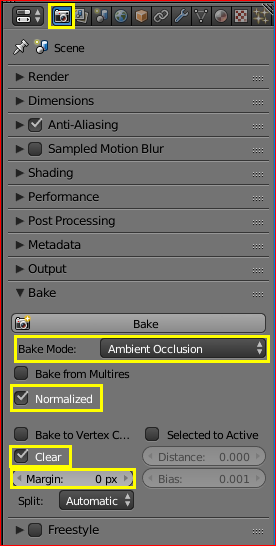 4º Vamos ahora a Render que es la camarita que estaba antes escogida.
4º Vamos ahora a Render que es la camarita que estaba antes escogida.Dejamos todo como esta y en la parte de abajo en Bake ponemos:
- Bake Mode seleccionamos Ambient Occlusion,
- Marcamos normalized
- Marcamos clear
- En Margin le asignamos 0px.
5º Ahora en la parte de arriba expandimos el nombre del archivo con el + que tiene al lado, seleccionamos y nos debería cambiar el 3d por un trameado, pulsamos A para seleccionar todo.
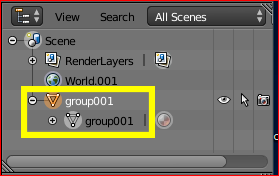
6º En la parte de abajo izquierda, vemos un reloj pinchamos y seleccionamos UV/IMAGE Editor, con esto nos abrira en la parte de abajo el trameado en 2D pinchamos sobre el y le damos a la A para selecionar todo.
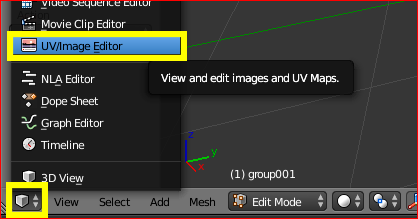
7º Debajo de ese 2D a la izquierda tenemos un botón que pone new, para crear una nueva imagen lo pulsamos y en el emergente le ponemos 2048×2048 y OK
8º A la derecha abajo, pulsamos el boton Bake para que nos haga el proceso, depende del equipo tardara mas o menos, arriba os marcara el porcentaje de proceso que lleva.
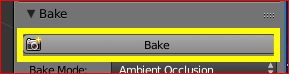
9º Una vez terminado el proceso, le damos a f3 para guardar como imagen, y le asignamos el nombre que nos apetezca,en mi caso SHADOW.png
10º abajo a la izquierda sobre el boton UVs, pulsamos Export UV layout, y le asignamos un nombre en mi caso wireframe.png.
Y con esto termina el proceso en Blender, lo siguiente al editor fotográfico.
28/06/2019 a las 10:22 en respuesta a: Crear un Template PSD a partir de los archivos instalados #8091::Ademas de lo que ha expuesto Parra, depende de como sea el 3D necesitaremos el uso del quickbms que se ha dejado en el otro post y el 3Dsimed.
http://sim-garage.co.uk/wp-content/uploads/3DSimED31t.zip aqui teneis el trial del 3dsimed
En este tutorial vamos a poner un caso como el que se presento ayer de coches de RF2 en archivo.mas, y en concreto del 2002 que se usara en el trofeo de verano.
La extracción del archivo.mas podemos hacerla de dos maneras o bien con el tutorial que se ha puesto del quickbms o bien con el 3dsimed.
ya que con el quickbms hay un tutorial, vamos a explicarlo con el 3d simed.
Extracción de archivos con 3DSimED
En la interface del 3dsimed en la parte de arriba veremos 9 botones desde file hasta help. En principio trabajaremos con el segundo Home.
- Pulsamos Expand con lo que se nos despliega la barra y escogemos la opción rfactor.mas, buscamos la ruta del coche y en este caso el archivo del 3D estara en BMW_2002_MAPS.mas, lo seleccionamos y le asignamos una ruta donde queremos que nos lo guarde, con esto haríamos el mismo paso que con el quickbms, de hecho este caso concreto deberíamos usar quickbms ya que esta protegido.
- Una vez se extraiga veremos que tenemos un montón de archivos, no os preocupéis son los 3D, las texturas sombras y demás.
- Le damos a file en el 3dSimed y seleccionamos import as objects, buscamos la ruta donde extrajimos anteriormente el .mas y ahi seleccionaremos nada mas los objetos de carroceria. Normalmente tienen los siguientes nombres:
- bodywork (carroceria)
- hood (capo delantero)
- rear hood (maletero)
- front bumper (defensa delantera)
- rear bumber (defensa trasera)
- rwing (aleron)
- En este caso concreto debemos seleccionar aleron_2002, frontwing2002 y carroceria2002, le damos a abrir y ya nos deberia cargar el 3d de la carroceria si veis que falta alguna parte hay que buscarla en los 3d. Para los template no necesitamos nada mas que carroceria.
- Le damos a file en el 3dSimed y seleccionamos import as objects, buscamos la ruta donde extrajimos anteriormente el .mas y ahi seleccionaremos nada mas los objetos de carroceria. Normalmente tienen los siguientes nombres:
- Vamos a Edit y seleccionamos Erase Geometry, nos abrira una ventana y debemos seleccionar todo excepto WCCARBODY y le damos a ok
- Pulsamos Explode All y le decimos que si.
- Con el boton CTRL y el raton seleccionamos todo, se nos abrira un desplegable pulsamos sobre faces y le damos a Copy.
- Le Damos a File, new y en el nuevo que nos abre le damos a paste y paste faces.
- Pulsamos File, Plugin Export y le asignamos un nombre y en el desplegable escogemos la opcion Collada.DAE, para que nos lo guarde como *.DAE
Con esto ya lo tenemos listo para trabajarlo despues en el Blender.
-
AutorRespuestas

