
Vamos a ver como crear un archivo mas con nuestras pinturas, para que de este modo, sea más fácil la transferencia de pinturas entre pilotos desde el servidor con el «Skin Transfer».
La principal razón es la de bajar el tamaño del conjunto de archivos, sobretodo cuando esta se compone de varios archivos.
También es conveniente cuando hay varios archivos, porque como «Skin Transfer» de rFactor 2 envía los archivos de uno en uno, que el resto de pilotos no se queden solo con «partes» de nuestro diseño.
Para empezar, deberemos tener los archivos DDS previamente pintados, atendiendo a estas 3 reglas.
- Que el nombre contenga la palabra «alt» preferiblemente al principio, por ejemplo «alt_75.dds»
- Que el nombre de archivo no sea excesivamente largo. Un buen sistema es usar vuestro número o 3 primeras letras. Por ejemplo alt_75.dds o alt_jpa.dds
- Que exista el archivo base. Por ejemplo si solo queremos cambiar los cristales, renombraremos el alt «base» del mod con nuestro nombre, teniendo como mínimo:
- alt_75.dds
- alt_75WINDOWSOUT.dds
Una vez tengamos las pinturas hechas y bien nombradas, procedemos como en un skin normal
- Crear la carpeta extra para meter nuestras pinturas.
- Abrimos rFactor 2
- Vamos a la lista de coches
- Elegimos el equipo donde vamos a meter nuestra pintura
- Le damos a tunning (1)
- Clic en crear directorio (2 Create Dir)
- Anotamos la ruta donde se crea (3 Loose Skin Directory)

Una vez tengamos el directorio creado, ya podremos meter en el nuestras pinturas
- Vamos al directorio creado (Loose Skin Directory)
- Arrastramos ahí dentro nuestros DDS
- Volvemos a rFactor 2 y desde la pantalla de Tunning podremos cambiar desde las frechitas de «Variants», hasta encontrar nuestro diseño.
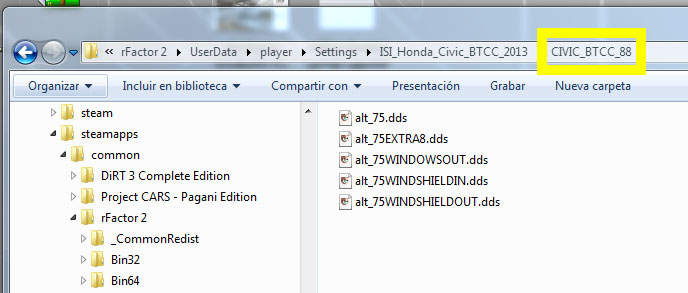
Ya vemos nuestro coche en rFactor 2. Ahora por fin…
Vamos a crear un archivo mas con nuestras pinturas
- Abrimos la aplicación «gMotor2 MAS File Utility» que en mi caso se encuentra en:
- …\Steam\steamapps\common\rFactor 2\Support\Tools\MAS2.exe
- Y en el menú Options seleccionamos Use File Compression y lo dejamos en Level 9
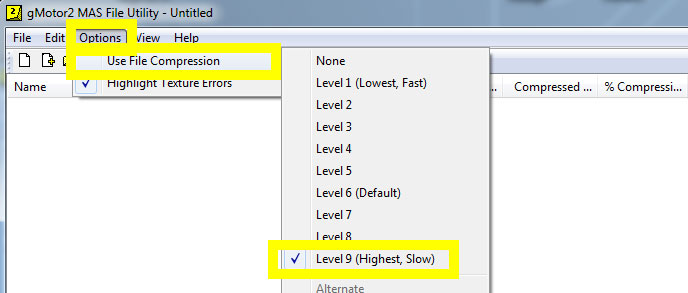
3. Ahora para añadir nuestros DDS al mas vamos al icono de añadir archivos (1), seleccionamos todos nuestros DDS (2) y le damos a Abrir (3).
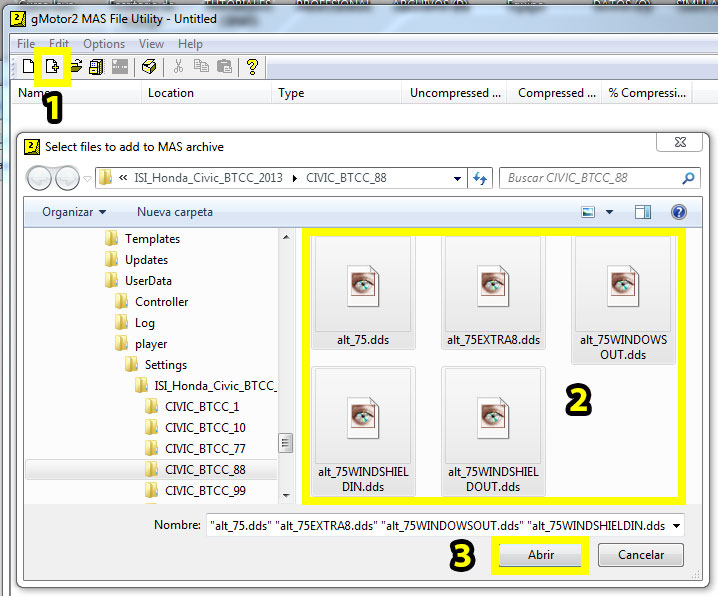
4. Por último, una vez visualicemos todos los DDS en el MAS Utility, le damos al icono de «Create Mas File» y nos creará nuestro archivo MAS con todas nuestras pinturas dentro.
A tener en cuenta:
- Recuerda darle al mas el nombre base de tus pinturas, en el ejemplo alt_75
- Por defecto ya te lo mete en la carpeta de equipo donde tenías los DDS
- Es conveniente que quites de la carpeta los DDS para evitar conflictos.
- En la carpeta debe quedar un solo archivo (si no mas coches en ese equipo) tipo «alt_75.mas«
- Podrás ver tu pintura exactamente como antes desde rFactor 2.
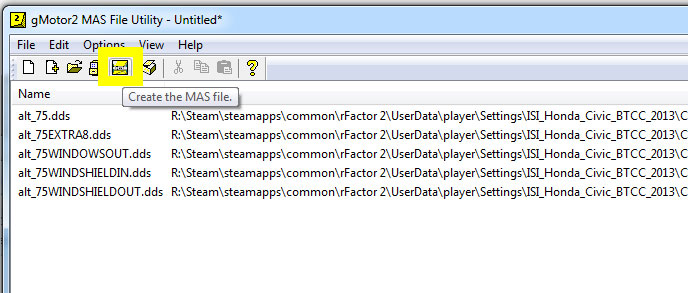
Vídeo Express de como comprimir los DDS en un MAS
Consejos Extras
El primero es que tengas a mano un acceso directo a la aplicación de MAS2exe si vas a pintar coches con frecuencia.
El segundo es que asocies los archivos MAS a la aplicación, así los podrás abrir directamente con doble clic, para ver que hay dentro. Esto se hace así:
- Clic derecho y «abrir con»
- Elegir Programa Predeterminado
- Examinar -> Buscamos la aplicación y Aceptar.
Por último, si no quieres asociar todos los archivos con extensión mas a esta aplicación, o si es que habitualmente los abres con otra y no quieres cambiar la asociación, una buena opción es añadir el MAS Utility a la lista de «Enviar a«, así con clic derecho podrás «Enviar a» la aplicación de MAS Utility.
También sirve para directorios habituales u otras aplicaciones. La verdad, muy útil.
Esto se hace así:
- En windows vamos a:
- C:\Users\TU_USUARIO\AppData\Roaming\Microsoft\Windows\SendTo
- Ahí dentro metemos simplemente un acceso directo a la aplicación
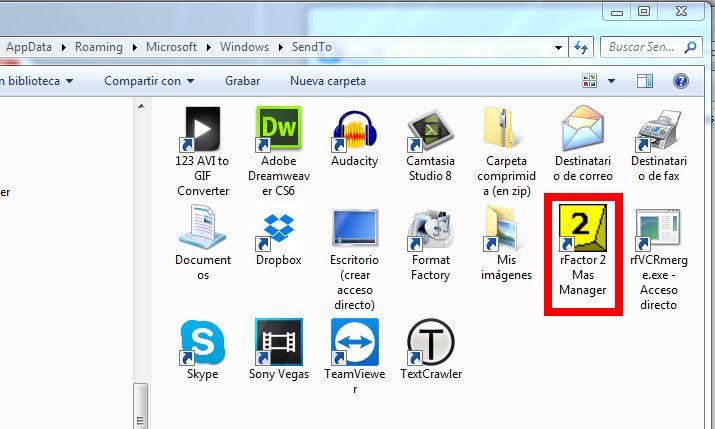
Es muy útil tanto para este caso como para otros de programas que no se integran bien con Windows o no te crean menú secundario. Un ejemplo de mi carpeta «SendTo»
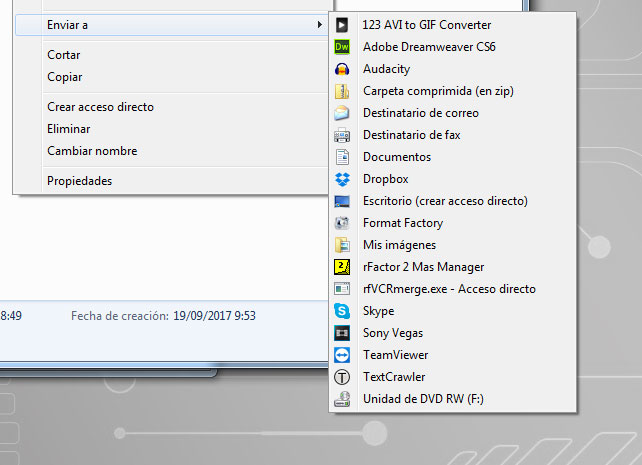
Esto es todo, espero que os haya servido este pequeño tutorial y si tenéis alguna duda, usad la caja de comentarios que para eso está, holgazanes!!


 AVISOS
AVISOS 


Ampliado el tutorial con un pequeño vídeo de la parte de comprimir los DDS a un archivo MAS