
He visto que a muchos de vosotros os interesa el tema de Desactivar Actualizaciones de Windows 10, sobretodo si estas vienen en un mal momento, como casi siempre suele suceder.
En teoría solo Windows 10 «PRO» las puede deshabilitar y para hacerlo aún se deben «toquetear» algunas cosillas bajó el capó que luego explicaremos.
Windows 10 Home, que es la versión que tiene la gran mayoría, no viene con la opción ni con los ajustes para habilitarla, pero siempre hay un camino underground que podemos usar y lo bueno es que esta vez, es bastante sencillo de entender y sobretodo de realizar.
Al tajo:
Desactivar Actualizaciones de Windows 10 «Pro»
Para poder desactivar las actualizaciones en la versión profesional de Windows 10, primero debemos habilitar esta opción y para ello vamos a las «políticas de Grupo» y allí le diremos que nos deje elegir lo que queramos (como antaño en Windows 7).
Por pasos:
- Escribe en el cuadro de búsqueda de la barra de tareas «Editor de directivas de grupo local» y pulsa Enter.
- En el editor que te abre, busca y despliega en la columna de la izquierda «Configuración del equipo«
- Ahora «Plantillas administrativas«
- Selecciona «Todos los valores«
- En la parte de la derecha busca y doble clic en «Configurar Actualizaciones automáticas«
- En la ventana que te abre, arriba a la izquierda elige «Habilitada«.
- De las opciones que te salen en el primer desplegable elige la que quieras, por ejemplo:
- 5. Permitir que el administrador local (osea tu) elija la opción.
- Acepta, Cierra y Reinicia.
Para los amantes de las imágenes. Seguid el camino de baldosas amarillas.
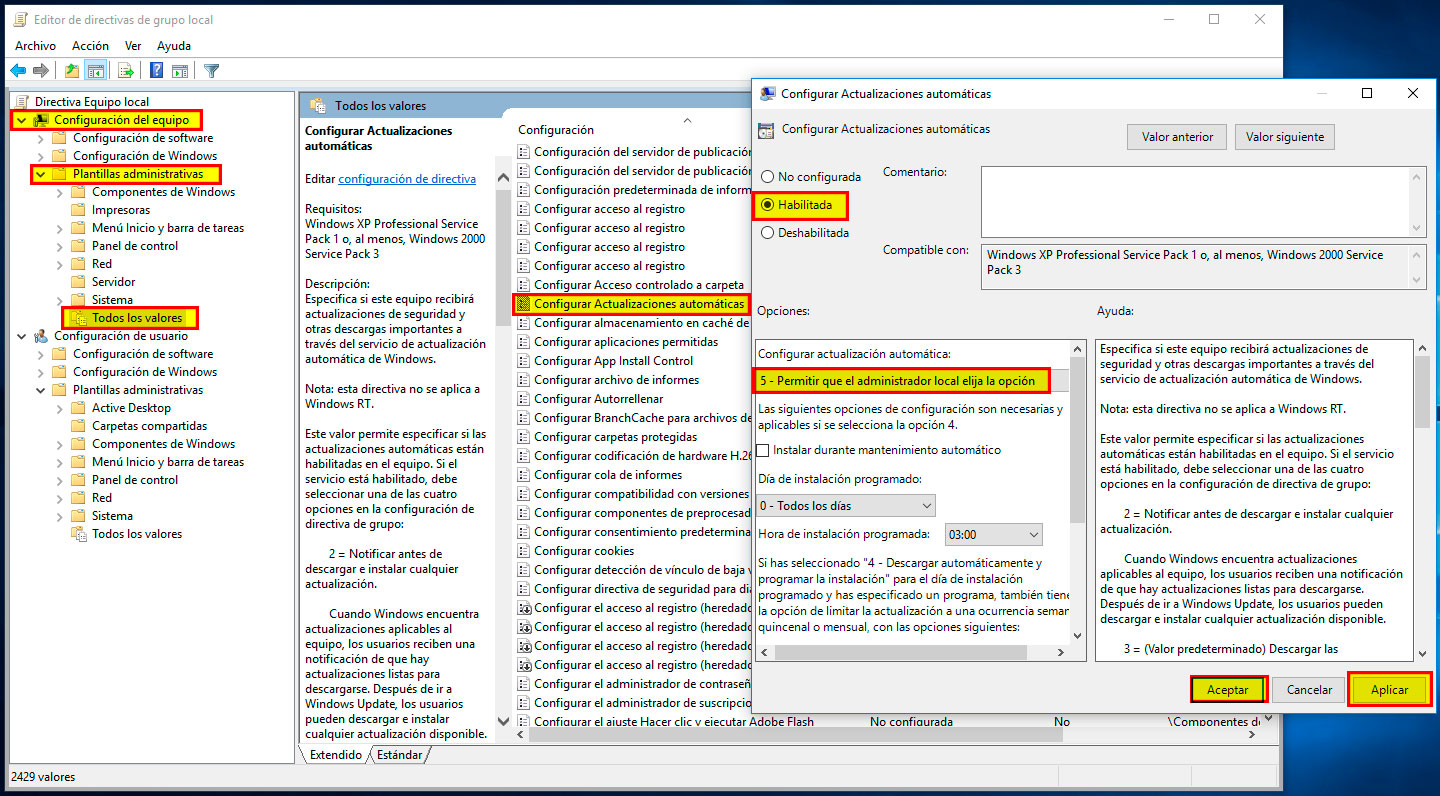
Desactivar Actualizaciones de Windows 10 PRO
Desactivar Actualizaciones de Windows 10 «Home»
En la versión para el hogar de Windows 10 el proceso es más sencillo, pero menos glamuroso.
Nuestro objetivo es impedir que arranque el servicio de Windows Update que se encarga de buscar, descargar e instalar las actualizaciones. Rápido y directo.
Para hacer esto, sigue estos pasos.
- Escribe en el cuadro de búsqueda de la barra de tareas «services.msc» y pulsa Enter o elige la primera opción.
- En la ventana que te abre, busca el servicio llamado «Windows Update«.
- Haz doble clic y en «Tipo de Inicio» cambia el desplegable a «Deshabilitado«
- Acepta, Cierra y Reinicia.
Nota: Cuando queráis actualizar Windows, deberéis hacer los mismos pasos para dejar el tipo de inicio como estaba.
Y ahora, la imagen del proceso:
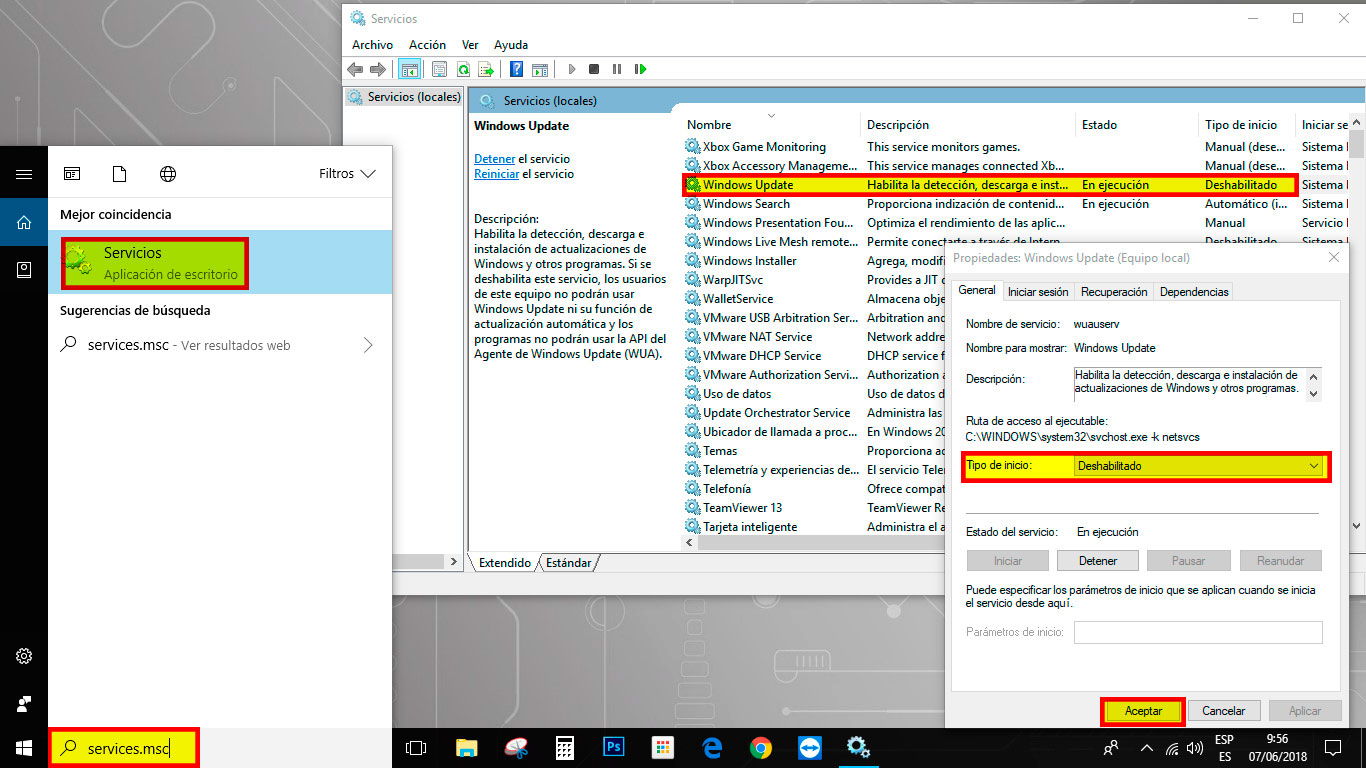

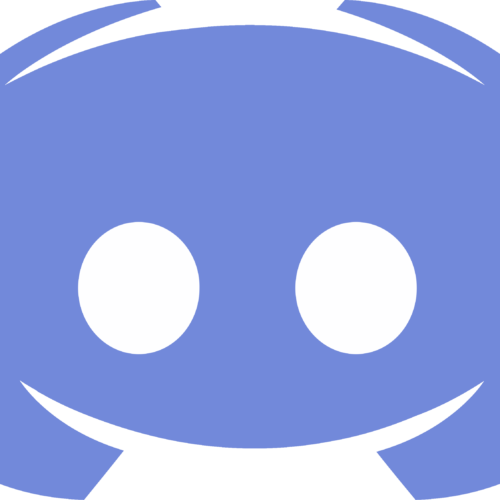


hecho, gracias